低学年で初めてタブレットを使うとき、キーの位置を説明するのも一苦労ですよね。
「うわー、間違えた!消すときどうするの?」という質問があちこちで飛び交います。めちゃくちゃかわいいです。
導入時の1、2回だけなので、忙しいのを言い訳にして実物のキーボードを提示したり、黒板に書いたりして済ませていましたが、遠くだと見えないし、そもそもどこを指してるのかわからないよね?と気になっていました。
需要があるかわかりませんが…
自分だったらこんなの欲しいなというのをPowerPointで作ってみましたが、たいした機能はありません。
・クリックしたキーの色が変わる

・もう一回クリックしたら消える

すごい機能じゃないけど、一斉授業であると便利なのではないでしょうか
下記に使用方法を記載してありますので、よろしければダウンロードしてお使いください。
この記事を書いた人![]() taka
taka
女子高校生の娘がいる在宅ワーカー
1995年のWindows95発表以来、暇さえあればインターネットで情報収集をしている。
教育現場でのICT活用に携わった経験をもつ。
環境
Windows 10
Microsoft PowerPoint 2019 (インストール版)で作成しました
クラウドのPowerPointでは利用できません。
動作保証はしておりません。
ダウンロードの前に利用規約を必ずご確認ください。
ダウンロードされた場合は内容に同意されたものとみなします。
目的によって使い分け出来る2種類
6色バージョンと、赤のみの2種類作成しました
用途によって使い分けてください。
初めてのタブレットの授業は1色で
- Enter、Backspace など 位置の説明
- あいうえお のローマ字入力の位置の説明など
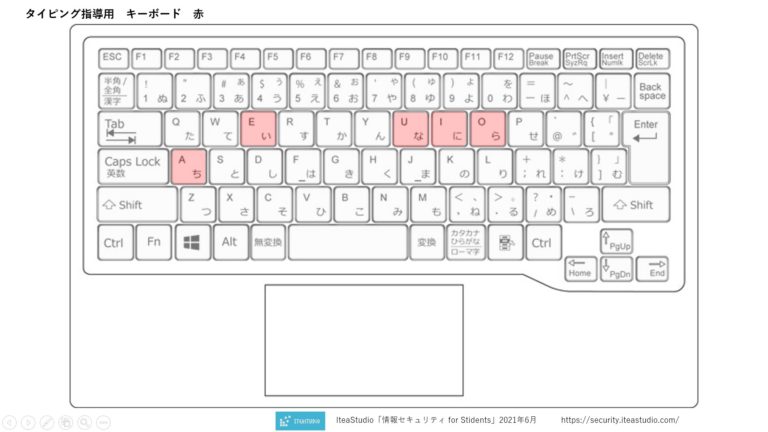
指の位置を意識する場合は6色で
- タイピング練習の導入
タイピング練習ではフリーで良いものがありますので、練習ではサイトを利用される場合が多いと思います。導入授業で使えるように、色分けしたデータも作成しました。
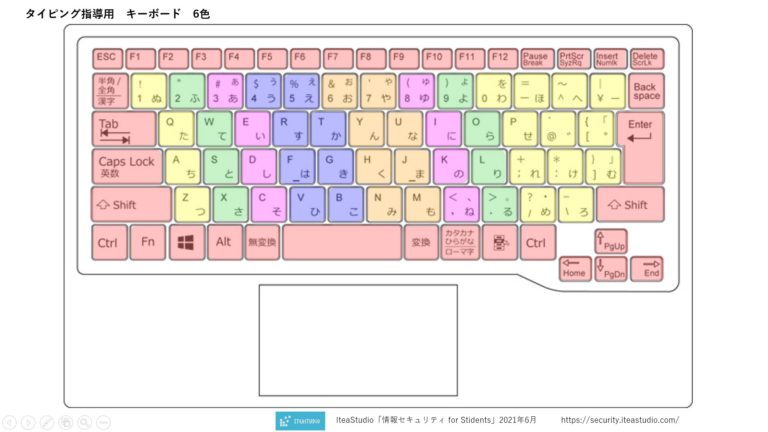
使用方法
画面を大型のテレビやプロジェクターに投影して、一斉提示に使用します。
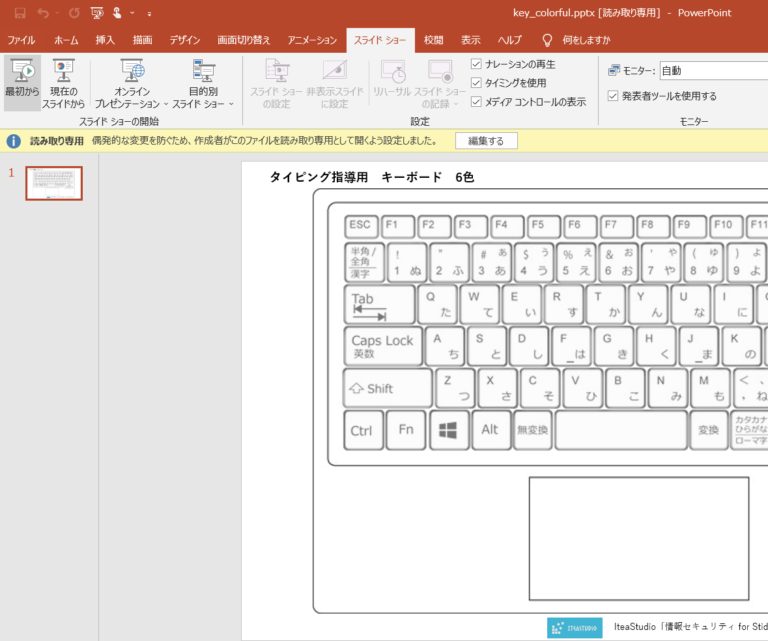
1.ファイルを開くと「読み取り専用」になっているので、そのまま「スライドショー」のタブを選択し、メニューの「最初から」でスライドショーを開始します。
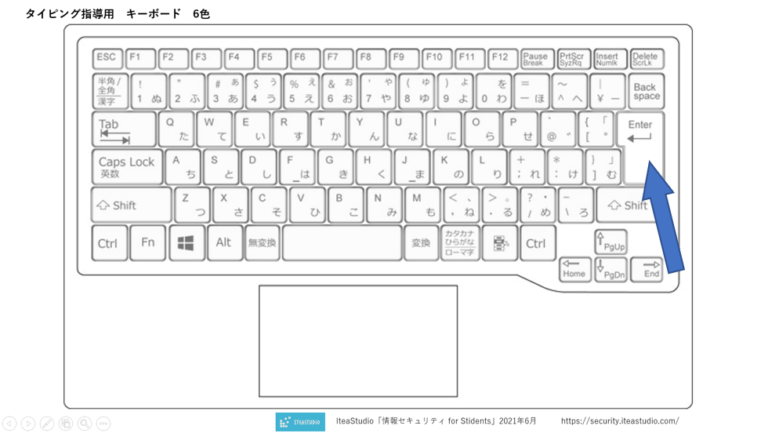
2.色を変えたいキーをクリックします。
タブレットの場合は指でタップします。
3.選択されたキーの色が変わります。
4.もう一度クリックすると元に戻ります。

5.初期設定が「読み取り専用」の為、保存せずにそのまま閉じます。
操作がわかる場合は、色のカスタマイズが可能です。
※コメント欄から感想を教えていただけるとありがたいです。

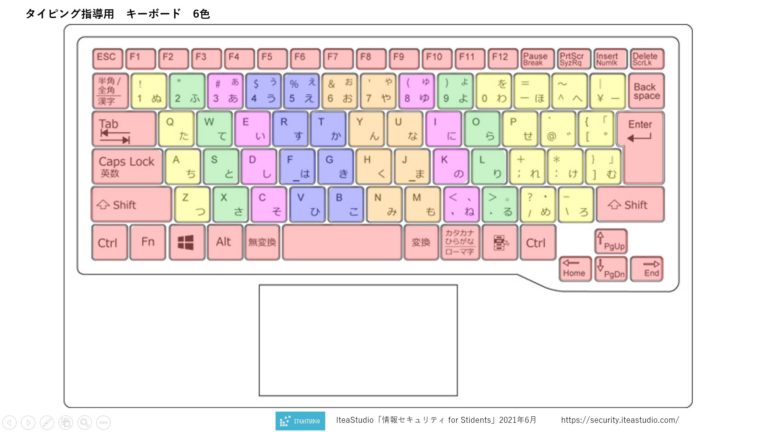

コメント