低学年の授業でキーの位置を説明するときに困った経験はありませんか?自分の実体験から、こんな資料があればよかったなと感じた提示資料を作成しました。
※教育現場で提示資料として使用していただけるように作成しました。画像をクリック(またはタップ)すると画像のみ順番に表示する事ができます。
事前に内容をご確認いただき、画像のみを大型テレビやプロジェクターに投影してご利用いただけると幸いです。
この記事を書いた人![]() taka
taka
女子高校生の娘がいる在宅ワーカー
1995年のWindows95発表以来、暇さえあればインターネットで情報収集をしている。
教育現場でのICT活用に携わった経験をもつ。
初めてのWindowsログイン
1~3の内容は、実際のログイン画面を投影する事で簡単に説明できるので、今回は4のみに絞って記載します。
・電源を入れたら、ロック画面が表示されるまでコンピュータに触らないようにしよう
・パスワードは他の人に教えないようにしよう
提示資料
数字の位置
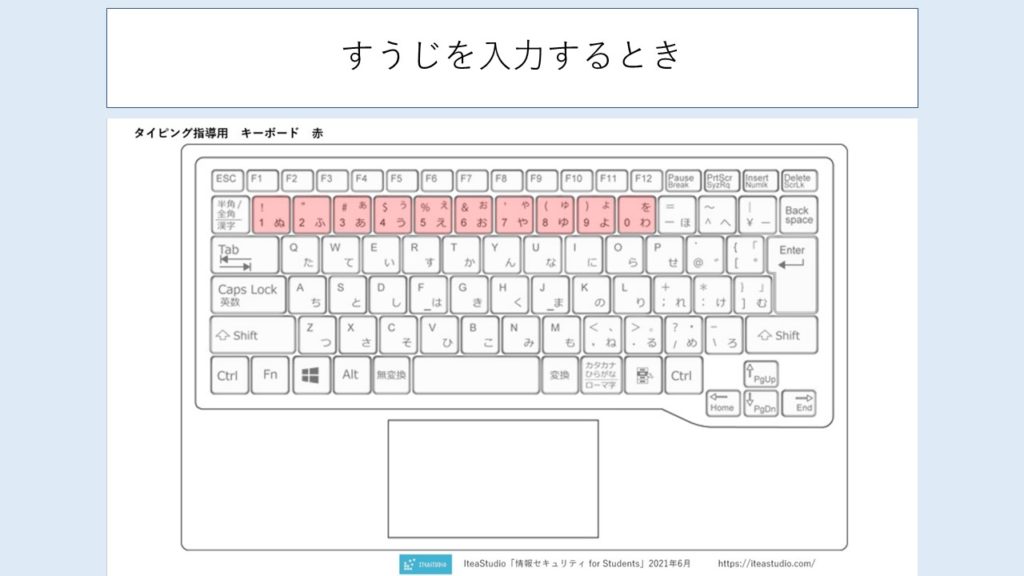
小文字の位置

大文字を入力する時 Shiftキーの位置

間違えた時の消し方 BackspaceとDeleteの位置
初回ログインでは入力ミスが多発します。間違えた時に個別に対応していると時間がかかってしまうので、最初に説明しておいたほうスムーズです。全員がすぐに覚えられるわけではありませんが、最初に説明しておくことで一部の子供たちは自分で解決できます。

BackspaceとDeleteの違い
何回か使えばすぐに覚えてしまいますが、ずっと使う機能なので説明しておくといいと思います。
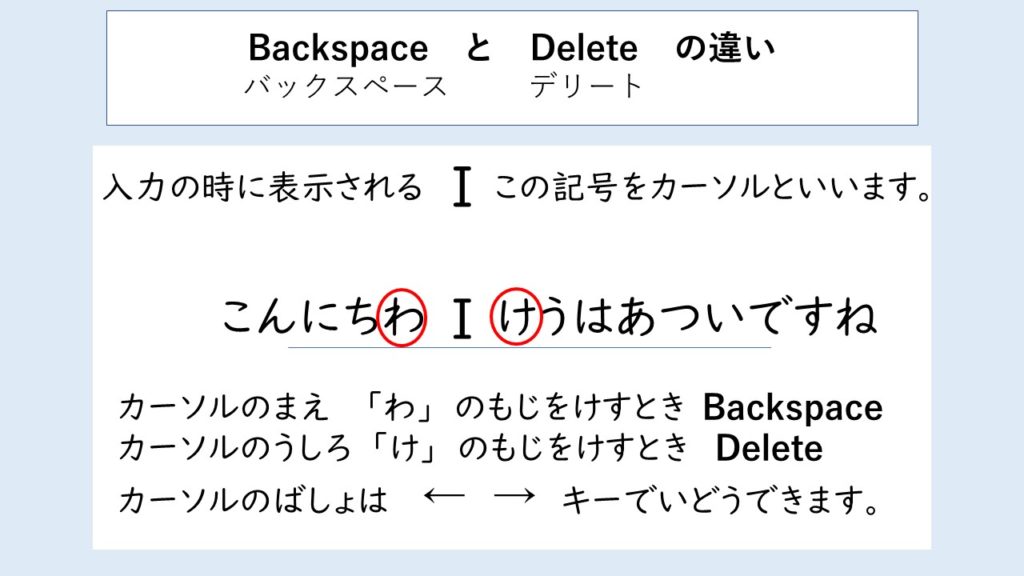
参考資料
この提示資料は当サイトで作成した以下の提示資料を使用しています。
まとめ
1年生の初回ログインは、キーの位置を見つけるだけで時間がかかります。可能な場合は担任の先生の他に1名は補助が必要だと思います。
少しでも教育現場のお役に立てればと思っておりますので、掲載内容についてご意見、ご感想がございましたらぜひお問い合わせフォームまたはコメント欄よりお願いいたします。



コメント