いつもご覧いただきありがとうございます。 takaです。
仕事をしていると、この作業毎回やっているなぁ・・と思う事が度々あります。
そんな時に役に立つのが、Google Apps ScriptやPowerShellやPythonなどです。私はプログラマーではありませんので、自分のできる範囲でどうにか業務効率化したいと思い、簡単なものから取り組んでいます。
今回は、PowerShellでフォルダ名、ファイル名を変更する方法 について書いてみたいと思います。初心者の方に向けてできるだけ簡単に書いていきたいと思いますので、興味のある方はぜひご覧ください。
こちらの記事は「マイクロソフトの著作物の使用について」を参照し、ガイドラインに沿って記事にしています。不適切な内容がございましたらお問い合わせフォームよりお知らせください。
PowerShellって?
PowerShellはWindows、Linux、および macOS上で実行できる、タスクの自動化ツールです。Windowsに標準でインストールされているので、Windowsユーザーなら無料で使用できます。
コマンドプロンプトでも一括処理などが出来ますが、PowerShellは扱えるコマンドも多く、コマンドプロンプトより複雑な処理が出来ます。※PowerShellのコマンドはcmdlets(コマンドレット)と言います。
概要については以下の記事をごらんください。
フォルダ内のファイル名を変更したい
業務の中でファイル名を大量に変更したい場合があります。
1つや2つならもたいした作業ではありませんが、100個のファイル名を変更したい場合、一つずつ変更するのは大変です。そんな時に役に立つのがWindowsに標準で搭載されているPowerShellです。
PowerShellを使用するとファイル名の取得やファイル名の変更が一括で出来ます。今回は基本的な操作を確認するために、1件ずつ項目名(フォルダ名やファイル名)を変更する方法について説明しています。
必要なもの
・Windows PowerShell
指定した項目名を変更する Rename-Item
では実際に変更してみます。
使用するコマンドレット:Rename-Item
手順
1.指定したフォルダ内の項目名のみを取得する
2.変更前、変更後の項目名を指定する
項目名の取得に関する詳細は下記の記事に記載していますが、今回は必要な内容のみ抜粋しています。
1.デスクトップにある【test】フォルダ内の項目名のみを取得する
■以下はデスクトップのtestフォルダ内にあるフォルダ、ファイルの内容です。
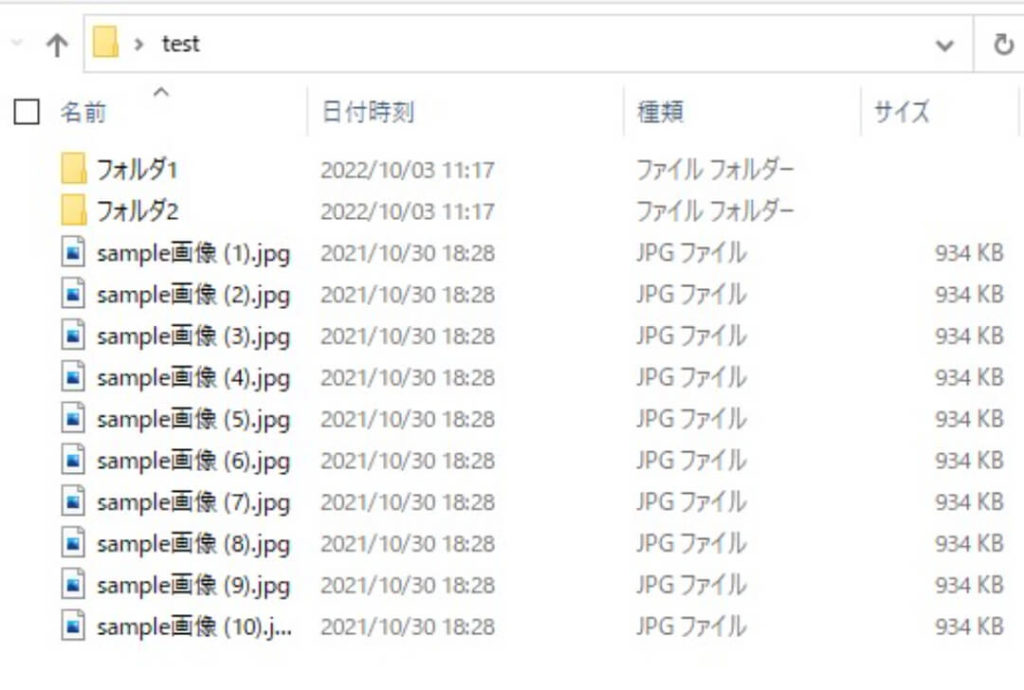
■PowerShellコンソールに下記のコードを入力します。
※username の部分は使用しているユーザーに合わせて変更してください。※通常は自動で表示されているので、 Get-ChildItem以降を入力してください。
※保存場所(Desktop)は設定により異なります。
PS C:\Users\username> Get-ChildItem Desktop\test -Name■ファイル名のみが取得されました。
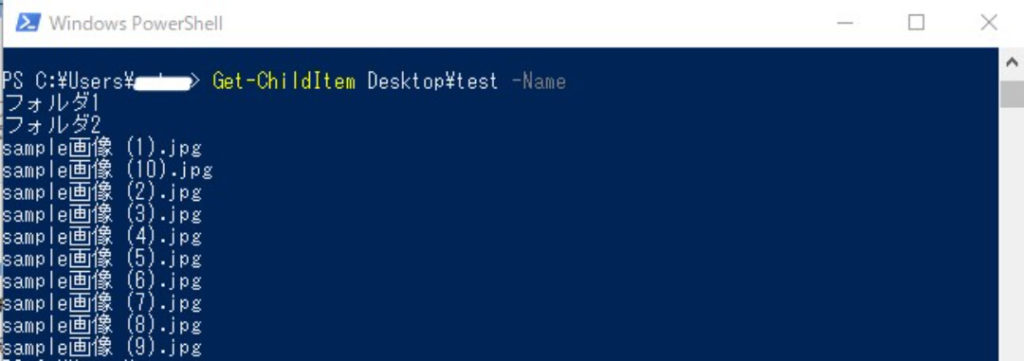
2.変更前、変更後の項目名を指定する
Windows10、Windows11共通
デスクトップの【test】フォルダ内のフォルダ1を画像フォルダ1に変更します。
Rename-Item -Path "C:\Users\username\Desktop\test\フォルダ1" -NewName "画像フォルダ1"解説
Rename-Item -Path “C:\Users\username\Desktop\test\変更前の項目名”
変更前のフォルダやファイルのパスを指定します。
※username の部分は使用しているユーザーに合わせて変更してください。※通常は自動で表示されているので、 Get-ChildItem以降を入力してください。
-NewName “変更後の項目名”
変更後の項目名を指定します。
※ファイル名を変更する場合は、拡張子(今回は.jpgの部分)も含めてください。
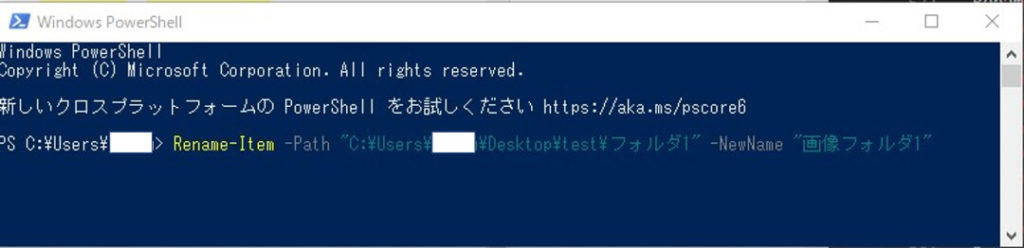
フォルダ名が変更されました。
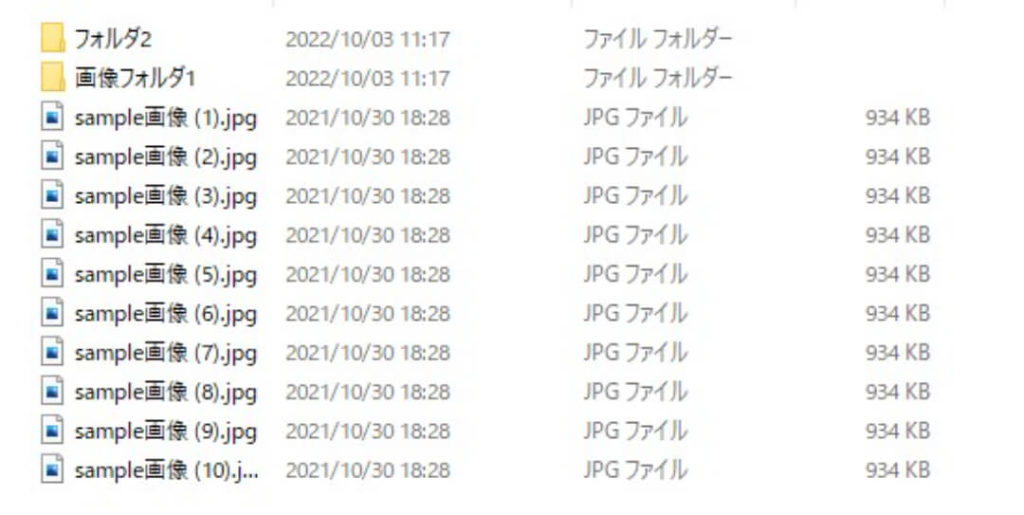
Windows11 フォルダから開く場合(こちらのほうが簡単です)
1.項目を取得したいフォルダの上で右クリックし、「ターミナルで開く」を選択します。
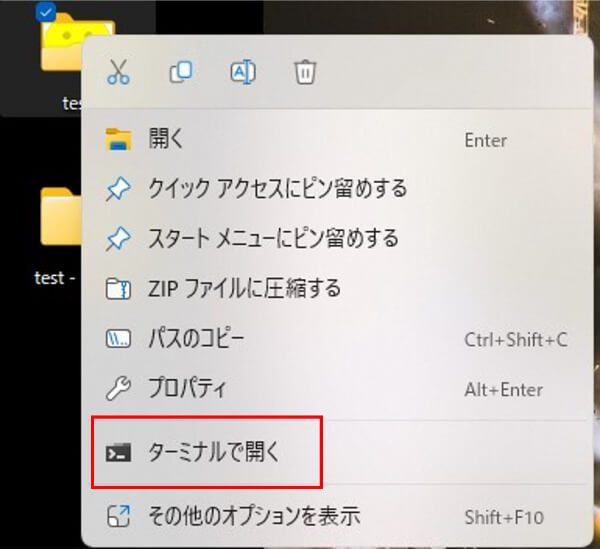
2.フォルダのパスが表示されているので、下記の内容を入力してエンターキーを押します。
PS C:\Users\username\Desktop\test> Rename-Item "変更前の名前" -NewName "変更後の名前"※ファイル名を変更する場合は、拡張子(今回は.jpgの部分)も含めてください。
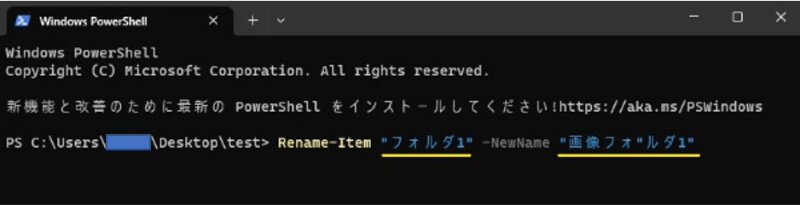
3.ファイル名(フォルダ名)が取得されました。
※エンターキーを押した後、↓黄色い下線の部分が表示されれば変更が完了です。対象フォルダ内で変更されているか確認してください。
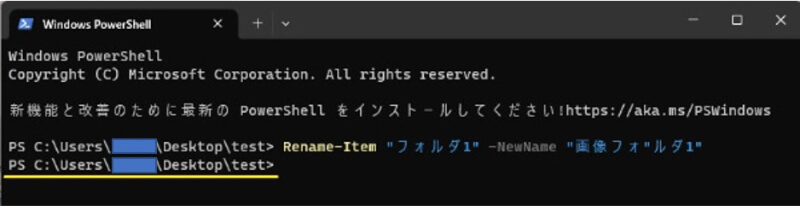
こちらの方法は1件ずつ変更する方法です。2件変更する場合は2行必要です。
1件ずつ変更するデータを入力するのは効率的とは言えないので、大量に変更する場合はExcel等を用いて、まとめてデータを作成するほうが効率的です。
Excelでデータを作る際は少し注意が必要ですので、注意事項も含めたデータの作成方法については次回説明したいと思います。
こちらの記事が少しでも皆様のお役に立てれば幸いです。記事に関する感想がございましたら、コメント欄よりお願いします。今後の記事作成の参考にさせていただきます。



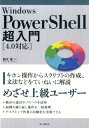
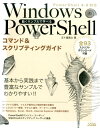

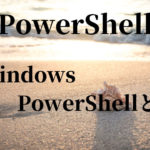
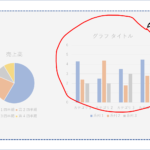
コメント