久々にMicrosoft Edgeを使用したところ、またまた拡張機能の買い物ポケットがインストールされてしまったようです。以前、Google chrome拡張機能「買い物ポケット」の削除方法 でも書いていますが、勝手に追加される機能なので、右上の ︙ ボタンから拡張機能を開いて即削除!!
これで、終了かと思っていたら、Googlechrome使用中にまた同じようなオレンジ色の大きなポップアップが・・・
Googlechromeの拡張機能は定期的にチェックしていたし、新たに追加された様子もありません。
Windows Update の後に表示されるようになったので、一緒に何かインストールされたのか?とりあえず新しく追加されたアプリをチェックすると・・
ありました。Windowsのスタートメニューに見覚えのないアプリが・・
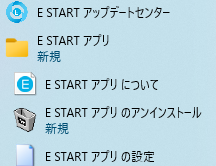
E START っていうんですね。名称がわかればもう削除したも同然なので、とりあえず記事にしてみようと思います。
買い物ポケットの種類
ネットショッピングで商品の詳細画面を見ているとオレンジ色の大きなポップアップが表示される事がありますが、こちらにはいろいろな種類があるようです。
私が知っているのは以下の4つです。ほかにもブラウザ別にあるのかもしれません。
全て同じ企業さんが提供されているものです。
買い物ポケット for Googlechrome
買い物ポケット for Microsoft Edge
買い物ポケット for Windows
E START アプリ
どれだけインストールしてくれたら気が済むんでしょうか?
拡張機能の次はアプリで来たか!!という感じです。
ご丁寧にアンインストールメニューも表示されているので、こちらで削除して終了にしたいと思います。
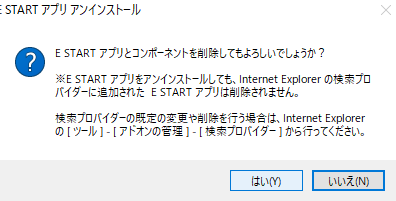
これで無事に削除終了♪ と思ったら
???
※E STARTアプリをアンインストールしても、Internet Explorer の検索プロバイダーに追加されたE STARTアプリは削除されません。
あ、そういう事ですね。
今回、Windowsにインストールされた E STARTアプリ を削除しただけなので、ブラウザに追加された拡張機能はそのまま残るという事ですね。私はすでに削除済みなので、これで終了です。
(Internet Exprorer自体、サポートが終了しているはずなのでEdgeで解釈していただければと思います。)
いろいろな買い物ポケットがインストールされていても、基本的な削除方法は同じです。
2021.11.6 追記
E START アップデートセンターについては、別途アンインストールする必要があります。
買い物ポケットの削除方法まとめ
E STARTの削除自体は簡単でしたが、身に覚えのないアプリや拡張機能が追加されるのは気分がいいものではありません。今回は一度に3つもインストールされてしまいました。これってやっぱりWindows UPdateなのでしょうか?もやもやした状態で全てアンインストールしました。
買い物ポケットの種類
買い物ポケットには以下のような種類があります。
✖ 買い物ポケット for Googlechrome
✖ 買い物ポケット for Microsoft Edge
✖ 買い物ポケット for Windows
✖ E START アプリ
削除方法
削除方法は主に以下の2パターンになります。
・拡張機能はブラウザの右上︙のメニューから拡張機能を選び削除
・アプリはWindowsのスタートメニューから、アプリを選びアンインストールするから削除
セキュリティの観点から見ても、日常的に自分のパソコンの環境について気にしていくといいかもしれません。
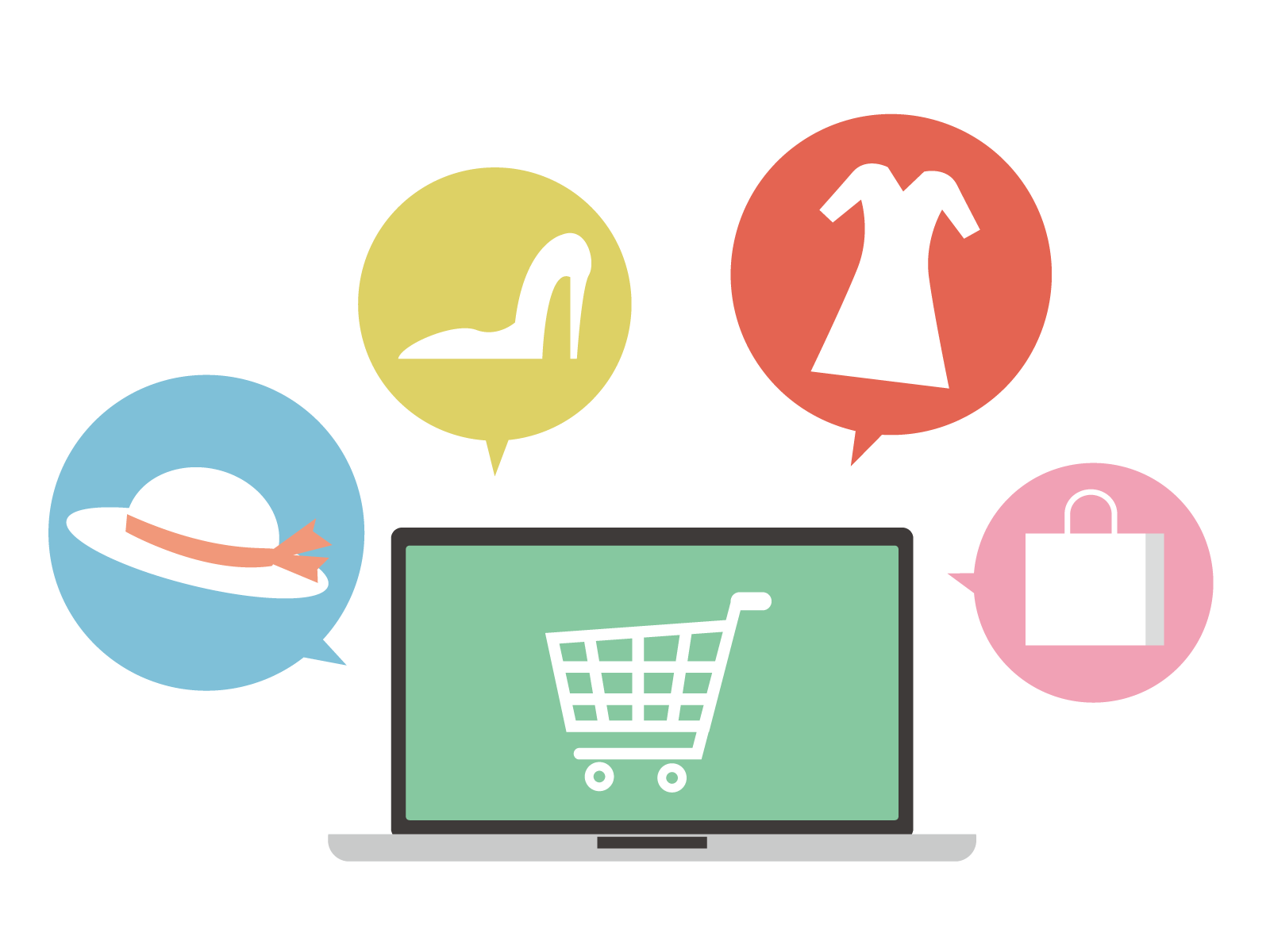


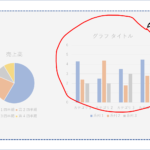
コメント