いつもご覧いただきありがとうございます。 takaです。
仕事をしていると、この作業毎回やっているなぁ・・と思う事が度々あります。
そんな時に役に立つのが、Google Apps ScriptやPowerShell、Pythonなどです。私はプログラマーではありませんので、自分のできる範囲でどうにか業務効率化したいと思い、簡単なものから取り組んでいます。
今回は、PowerShellでフォルダ名、ファイル名の一覧を取得する方法 について書いてみたいと思います。初心者の方に向けてできるだけ簡単に書いていきたいと思いますので、興味のある方はぜひご覧ください。
こちらの記事は「マイクロソフトの著作物の使用について」を参照し、ガイドラインに沿って記事にしています。不適切な内容がございましたらお問い合わせフォームよりお知らせください。
PowerShellって?
PowerShellはWindows、Linux、および macOS上で実行できる、タスクの自動化ツールです。Windowsに標準で搭載されているので、Windowsユーザーなら無料で使用できます。
コマンドプロンプトでも一括処理などが出来ますが、PowerShellは扱えるコマンドも多く、コマンドプロンプトより複雑な処理が出来ます。※PowerShellのコマンドはcmdlets(コマンドレット)と言います。
概要については以下の記事をごらんください。
フォルダ内のファイル名を一覧で取得したい
業務の中でファイル名の一覧が欲しい時があります。
1つや2つなら入力してもたいした作業ではありませんが、100個のファイル名を取得したい場合、いちいち入力するのは気が遠くなります。そんな時に役に立つのがWindowsに標準で搭載されているPowerShellです。
PowerShellを使用するとファイル名の取得やファイル名の変更が一括で出来ます。
必要なもの
・Windows PowerShell
指定された1つ以上の場所にある項目を取得する Get-ChildItem
項目とは 属性 最終更新日時 ファイルサイズ ファイル名、フォルダ名 の情報です。
では実際に変更してみます。
使用するコマンドレット:Get-ChildItem
例1)デスクトップにある【test】フォルダ内の項目を取得する
■以下はデスクトップのtestフォルダ内にあるフォルダ、ファイルの内容です。
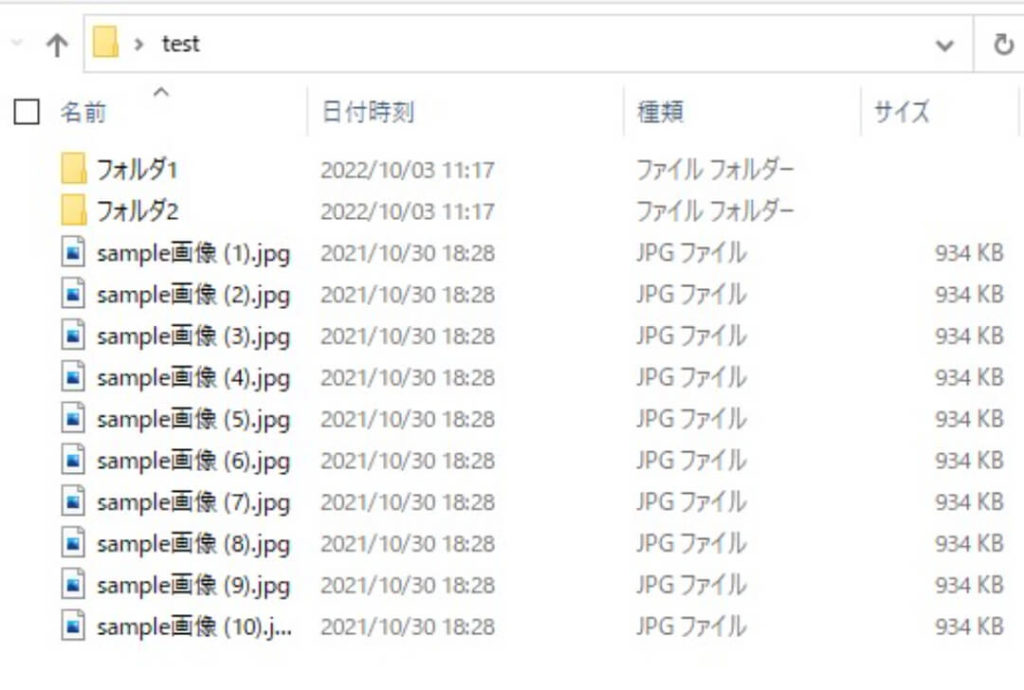
Windows10の場合
■PowerShellコンソールに下記のコマンドを入力します。
PS C:\Users\username> Get-ChildItem Desktop\test※username の部分は使用しているPCに合わせて変更してください。※通常は自動で表示されているので、 Get-ChildItem以降を入力してください。
※保存場所(Desktop)は設定により異なります。
■取得された内容です。
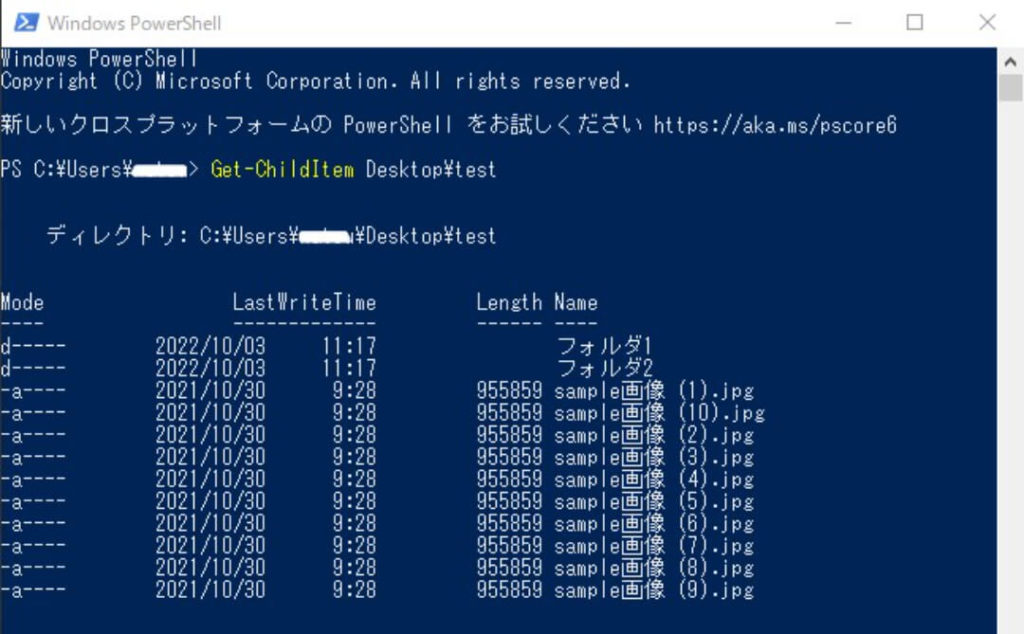
| 項目名 | 内容 |
| Mode | モード(属性) d ディレクトリ a アーカイブ r 読み取り専用 h 非表示 s システム l リンク |
| LastWriteTime | 最終更新日時 |
| Length | ファイルサイズ(単位:bite) |
| Name | ファイル名、フォルダ名 |
Windows11 フォルダから開く場合(こちらのほうが簡単です)
フォルダを指定してから開くので、パスの指定が不要になります。
1.項目を取得したいフォルダの上で右クリックし、「ターミナルで開く」を選択します。
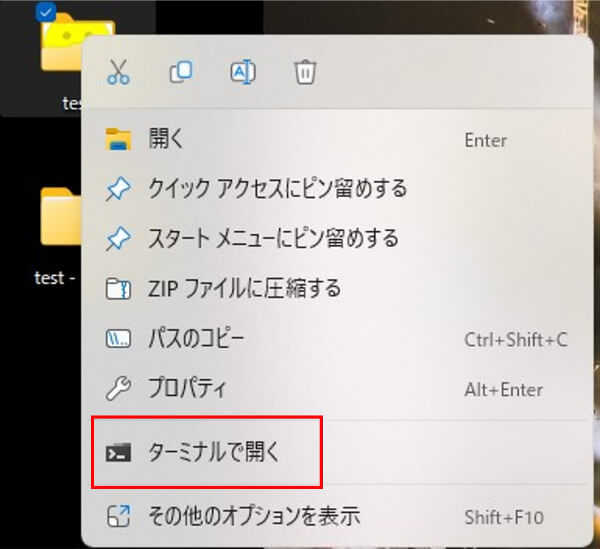
2.フォルダのパスが表示されているので、 Get-ChildItem のみ入力してエンターキーを押します。
※黄色い下線の部分
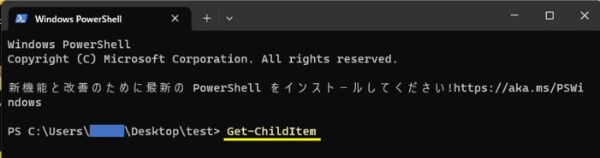
3.項目が取得されました
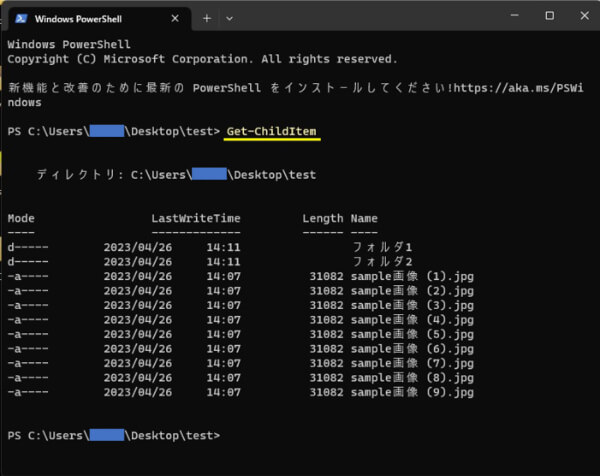
例2)デスクトップにある【test】フォルダ内のフォルダ名、ファイル名のみを取得する場合
Windows10、Windows11共通
PS C:\Users\username> Get-ChildItem Desktop\test -NameGet-ChildItemコマンドレットで取得できるのは以下の4項目ですが、今回はファイル名のみを取得したいので最後に -Name を追加します。
-Name:項目のName部分のみを取得するオプション
ファイル名のみが取得されました。
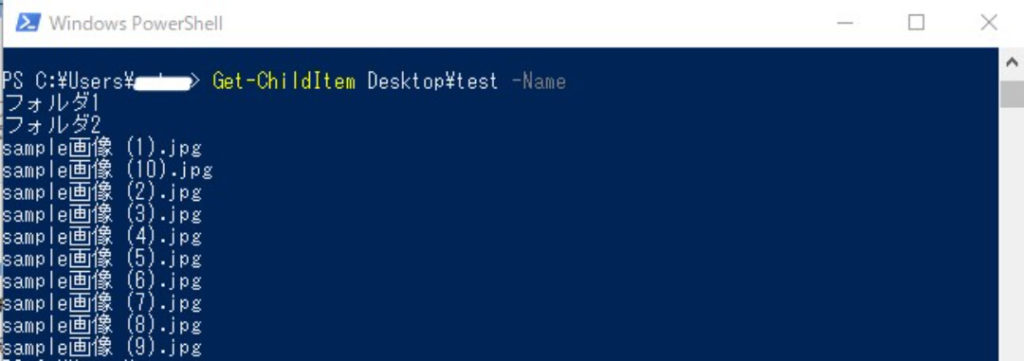
Windows11 フォルダから開く場合(こちらのほうが簡単です)
1.項目を取得したいフォルダの上で右クリックし、「ターミナルで開く」を選択します。
2.フォルダのパスが表示されているので、 Get-ChildItem -Name のみ入力してエンターキーを押します。


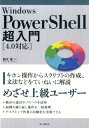
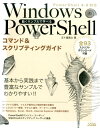

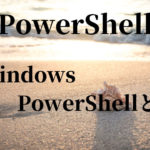
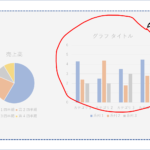
コメント