画面の一部を保存したい時、一度スクリーンショットで保存してから切り抜きをしていませんか?画面の一部を直接切り抜きできる「切り取り&スケッチ」の使い方を図解付きで解説します。
こちらの記事は
マイクロソフトの著作物の使用について
https://www.microsoft.com/ja-jp/mscorp/legal/intellectualproperty-permissions.aspx
を参照してスクリーンショットを使用しています。
スクリーンショットとは?
画面全体を画像として保存する機能です。以下のキーを使用します。
スクリーンショット windowsキー + prtscキー (機種によりキーの表記や位置は異なります)
画像は PC>ピクチャ>Screenshots に保存されます。 ※設定を変更していない場合
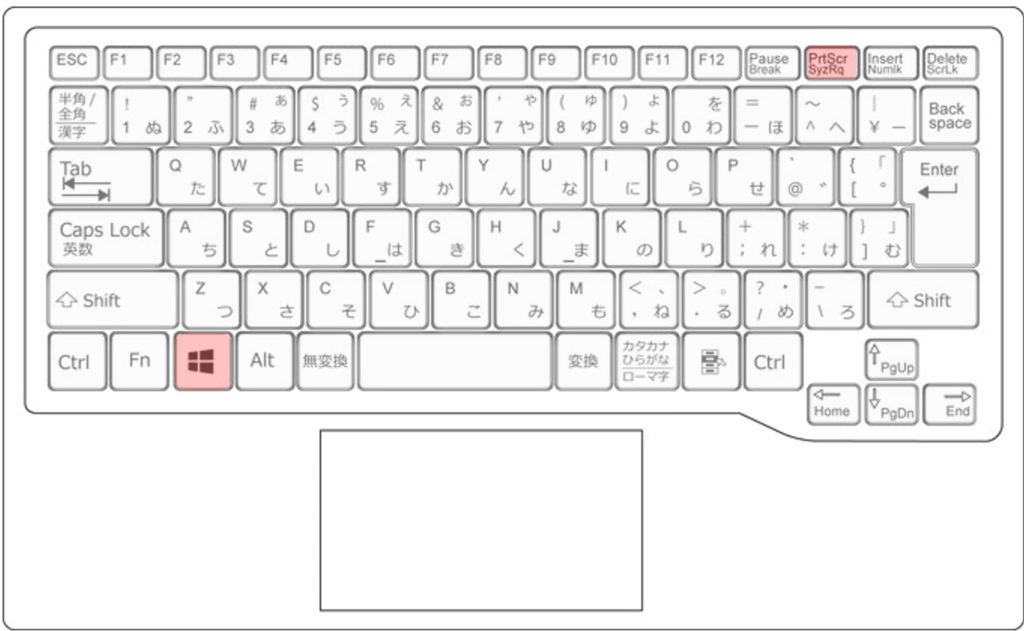
スクリーンショットの不便なところ
複数のディスプレイを利用している場合、スクリーンショットで保存をすると以下のように、使用している画面すべてが保存されてしまいます。
この画像をトリミングすればいいだけなのですが、手間が余計にかかってしまいます。
「右側のキーボードの一部分だけ保存したい」という場合は「切り取り&スケッチ」のほうが手間が省けます。
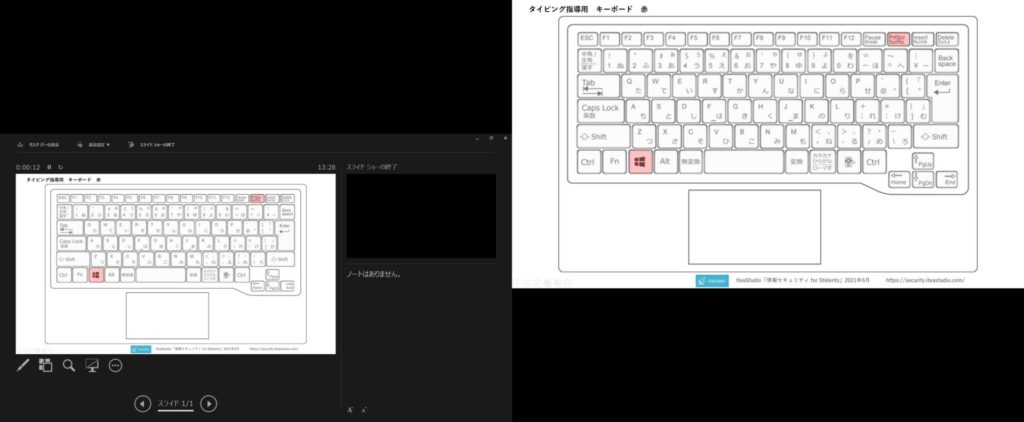
「切り取り&スケッチ」の使い方
1.スタートメニューをクリック または windowsキー でメニューを開きます。
2.「か」のところまでメニューをスクロールすると「切り取り&スケッチ」があるのでクリック(またはタップ等)して開きます。
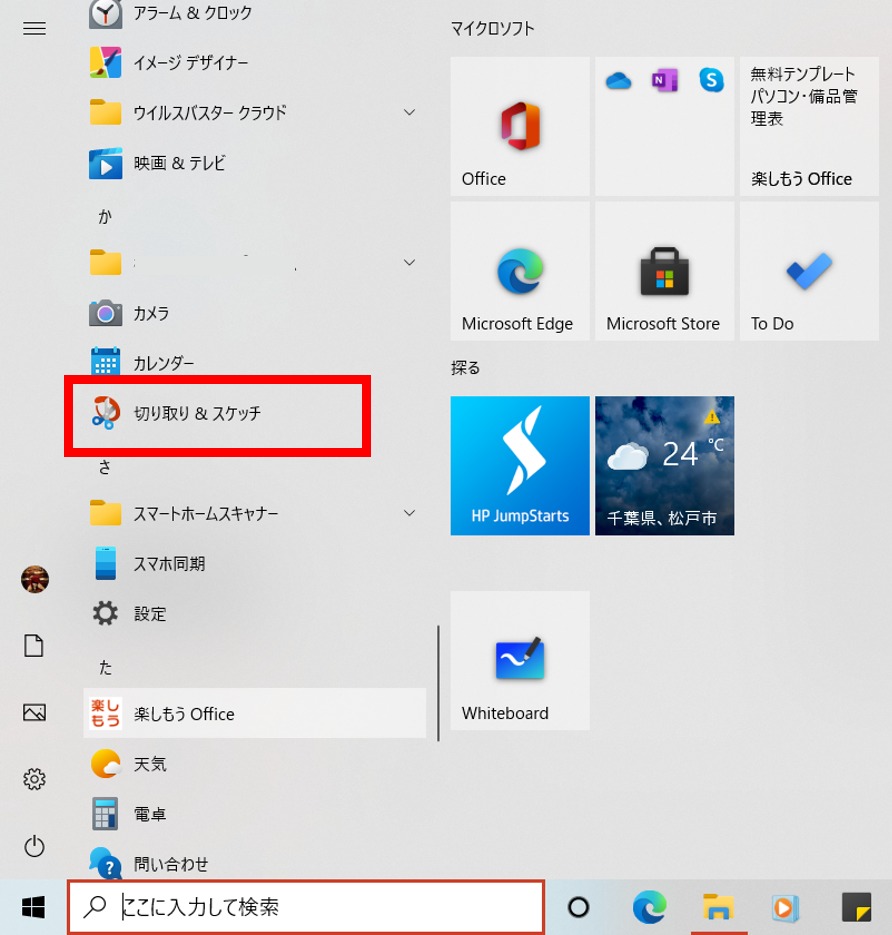
3.新規を選択します。
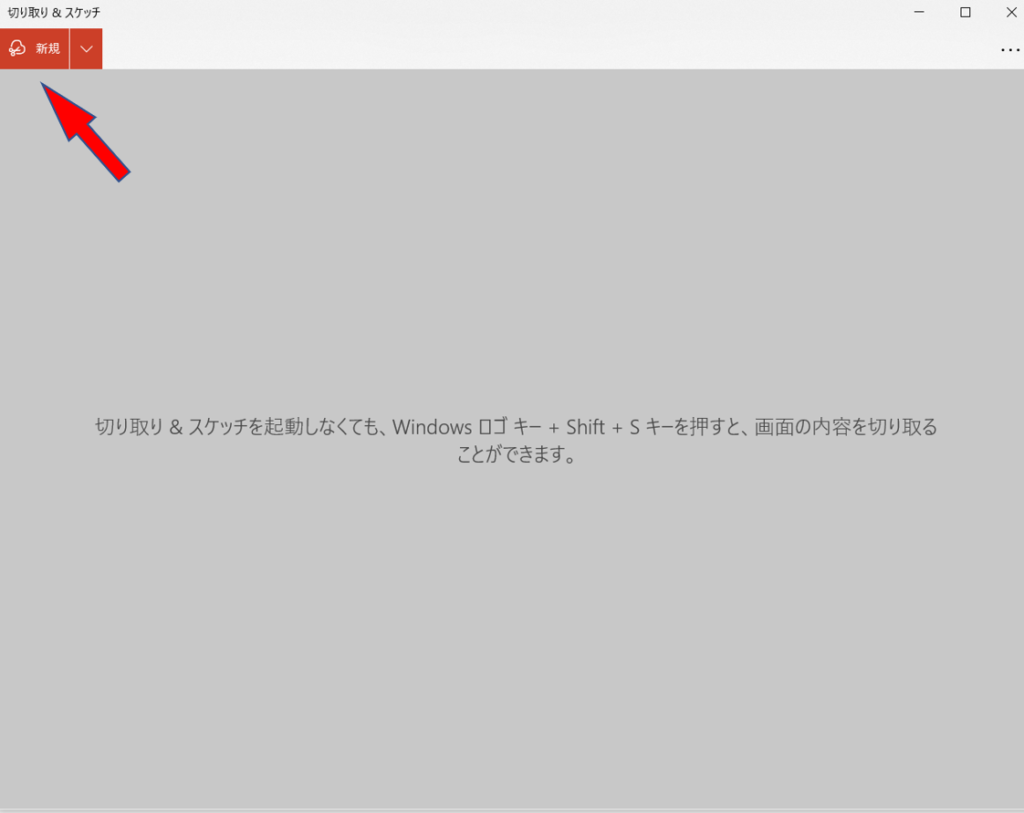
4.範囲を選択する「+」のポインタが表示されるので、切り抜きしたいところをドラッグで選択します。
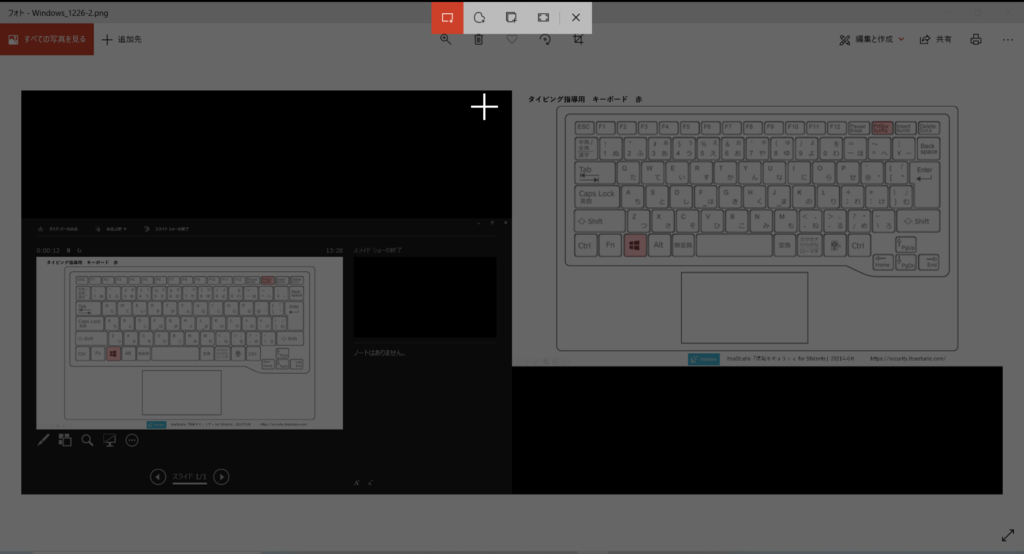
5.名前を付けて保存を選択し、任意の場所に保存します。
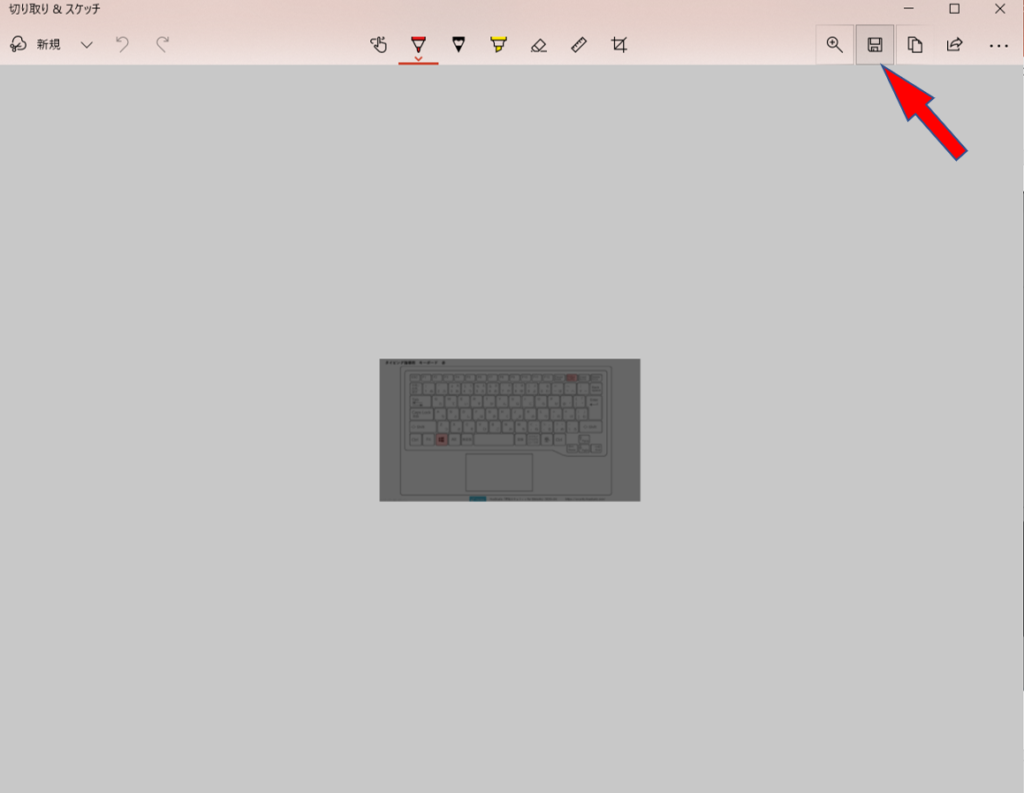
まとめ
スクリーンショットをほとんど使わない場合は、あまり作業効率は変わらないと思いますが、在宅ワークの場合、頻繁に確認事項が発生します。そのため、私はタスクバーにピン留めして使用しています。
保存する前にペンツールでちょっとした書き込みもできるので、ぜひ利用してみてください。



コメント